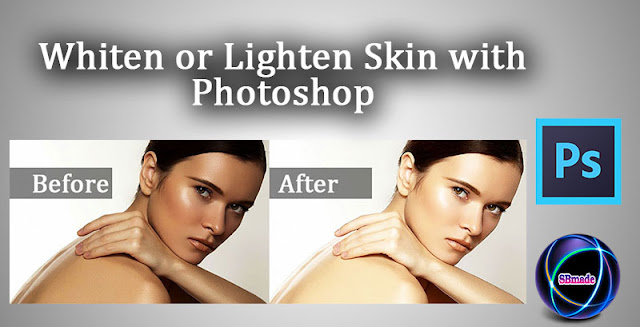
It's important to have some idea before you do this.Therefore, we will show you the following image.You can easily Whiten or Lighten any figure in this way.
 |
| How to Whiten or Lighten Skin with Photoshop |
Now you have some joy.So, Now you know what the result is now.So step by step, we explain the way you are doing this.So let's get started.
1. First, open up adobe photoshop.Then we will add the following photo to photoshop.
 |
| open up adobe photoshop |
2. The next step is to use the Quick selection tool.Then select the desired stock.We can also select more when selecting.For this, select the ALT button in the highlighted areas.Then we can select where necessary.
 |
| Quick selection tool with selection |
3. However, there may be minor shortcomings in the area choose.So click Refine Edge button to customize it.Then we need to click on most selected area to show in the following screenshot.Then click Ok.
 |
| Using Refine Edge window for selection |
4. Now we have an area selected correctly.Next, we need to move the selected part to another layer.For that, we need to press CTRL + J.Then we can see the selected portion with a new layer.Now, again, click on the new layer with the CTRL key.There again, we can see that the part has been selected.Then a layer mask should be added to the layer.See the image below.
 |
| layer mask for new layer |
5. Now we need to click the layer on the thumbnail and press CTRL + M.There we see the Curves window.Later it can be lightened.Then click OK.See the image below.
 |
| Curves window for Lighten |
6. Now we need to click on the Layer mask thumbnail.Then select the "screen".Then the skin is Whiten, Lighten and beautiful.
 |
| Click Layer mask thumbnail and select screen |
7.Finally, press "CTRL + S" and save.
Now everything is over.Now you know how easy it is to whiten and lighten skin.So many of these things can be done by photoshop.In addition, see the video below.You can see how to prepare a skin in a different way.
READ:
- How to Enable Camera Raw in Adobe Photoshop Cs
- Adobe Photoshop CS5 Tools Explanation
- 3D Lion Logo Design with photoshop
- create facebook frame
- 5 Best Extensions for Google Chrome
So you know about How to Whiten or Lighten Skin with Photoshop, Hope you like the post, don’t forget to share it with your friends and leave a comment below if you are facing any problem at any step in the method discussed above.Thank you.




0 comments:
Post a Comment