Gmail is a very important thing to us.Although there are many Email facilities in the world, most people use Gmail.It's very secure and easy to use.So when you use Gmail, you can see a variety of features.So with a variety of facilities, Vacation responder is very useful.This is an easy-to-use facility.If you are an office man, it will be very useful.You can always be in the office.But when you leave your office, If you use a office Email, it will not turn off.It receives email from different people.So you can not respond to them outside the office.So use the Vacation responder for such occasions.
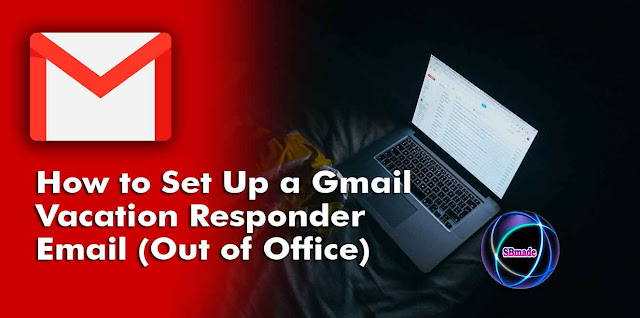
You do not use office email when using your personal email when you are at home.But customers sometimes send messages to the office email.So if you have a long vacation, you might be late in answering them,In these cases, there may be changes.But if it's safe to reply in response to that email in real time, And if it's done automatically, it's very important.
There’s a better way. Set up a Gmail vacation responder.A Gmail vacation responder sends an out of office Gmail reply to anyone who sends you an email during the defined time.Now you can understand its importance.Now let's get started with this tutorial how to set up your vacation responder.
How to Set Up Vacation responder in Gmail
You can do this by several steps.And it's easy for your use.After doing this, you will be outside the office, but you will answer responsibly and automatically.
1. First, log in to your Gmail and click on Settings symbol.You'll find it in the top right of the email screen.
 |
| click on Settings symbol |
2. From the drop down menu, click the Settings option.
 |
| click the Settings option |
3. The Settings screen displays.Scroll to the bottom of the Settings screen to find the Vacation responder options.
 |
| Vacation responder on |
The default is for the Vacation responder to be off. To change that selection, click the Vacation responder on toggle button.Type the date when your vacation starts in the First day field.You can also click in the middle of one of the date fields to bring up a calendar. From the calendar, select the date or date(s).
4. Unless you don't know when you’ll be back, You can set up Last day as optional.You can see the default Last day optional selected.To fill out the field, click the check box to activate the Last day field. Next, type the date or use the calendar to enter the date.
 |
| Set up Last Day |
5. Now it’s time to create your actual out of office message. Start by giving your message a subject line.Briefly specify the message under Subject.Under the Message, you will clearly state the information.You can specify the reason why you can not answer.You can specify a number to contact you.If you use a Gmail signature template, your Gmail signature will be applied to your vacation responder email.
6. You can only send message to people in your contacts if you want.Finally, you’ll notice a checkbox at the bottom that allows you to limit the auto response email to people in your contact list.If you like, you can choose it.
 |
| send message to people in your contacts |
After completing all of the above, click Save Changes.
If you did not enter a last day for your vacation responder email to end, turn off the auto response email manually after you're back from vacation. Return to the Settings screen and scroll to the bottom. Click the Vacation responder off toggle button.
For further information, see the video below.
READ:
- The correct way to delete a Google Account.
- How to Secure Your Gmail Account
- Gmail with send mail as feature
- How to Secure Your Facebook Account
- How to check your last account activity in gmail
So you know about How to Set Up a Gmail Vacation Responder Email (Out of Office), Hope you like the post, don’t forget to share it with your friends and leave a comment below if you are facing any problem at any step in the method discussed above.Thank you.




0 comments:
Post a Comment